Programmer » Apple » Programmer til din Mac
GIMP til Mac (Dansk) 2.10.36

GIMP til Mac er et fremragende billedbehandlingsprogram, som du kan downloade helt gratis.
Der er ofte to frustrerende ting, som man oplever, når man skal vælge et billedbehandlingsprogram. Den ene er, at hvis man vælger et gratis af slagsen, så har det som regel ikke særlig fyldestgørende funktioner. Den anden problemstilling er, at hvis man finder et super smart program, som kan alverdens i forhold til funktioner, så koster det ofte også en del penge.
GIMP neutraliserer fuldstændig de ovenstående problemstillinger ved både at være gratis, og have et kæmpe sortiment af funktioner.
Velkendt design
Ved opstart af GIMP, så ligner dette program de fleste billedbehandlingsprogrammer – i hvert fald de mere dybdegående af dem. Forskellen er dog at GIMP er gratis. Denne genkendelighed betyder dog også, at du hurtigt finder de forskellige funktioner og knapper lige der, hvor du forventer dem. Så hvis du er kendt med de dybdegående billedbehandlingsprogrammer såsom Adobe Photoshop, så kan du lynhurtigt navigere rundt i GIMP også.
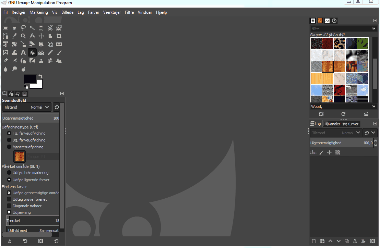
Et væld af forskellige funktioner og billedformater
For det første er der et nærmest ubegrænset antal funktioner til billedbehandling i GIMP. For det andet er programmet stort set også ubegrænset i forhold til formater. GIMP understøtter import og eksport af nærmest alle tænkelige billedformater. Du kan sagtens arbejde med de velkendte formater såsom JPEG, PNG, XCF osv. og derefter konvertere og importere i de selvsamme formater. Det lykkedes os ikke at finde et format, som ikke var understøttet, men vi benytter vel og mærke også de mest populære af dem. Dertil kan du selvfølgelig vælge, hvor du vil gemme og i hvor høj en kvalitet – ligesom i andre billedbehandlingsprogrammer.
.gif)
Ovenstående ses de mange varianter af formater, som kan vælges til import og eksport af billedfiler.
Værktøjer
Efter grundig benyttelse af GIMP, så lykkedes det os ikke at finde et eneste værktøj som vi manglede. Du finder alle de værktøjsfunktioner, som du kender fra programmer såsom Adobe Photoshop, Paint.NET og andre billedbehandlingsprogrammer.

GIMP har benyttet sig af velkendte ikoner, så de forskellige værktøjsfunktioner er genkendelige for deres brugere. Der er mulighed for skabe ’lag’ og disse ’lag’ fungerer ligesom i Adobe Photoshop, og dertil kan du også navngive de forskellige ’lag’ for at skabe overblik over dit projekt. GIMP har også oprettet forskellige skabeloner, som du kan benytte dig af til dit projekt. Skabelonerne er alt fra A3-ark til toiletpapirs-skabeloner. Så hvis du vil designe dit eget toiletpapir, så vælger du blot denne skabelon, og på den måde er du sikker på, at størrelse, DPI osv. er helt, som det skal være.
Design og brugervenlighed
GIMP benytter sig af mørke farver – primært sort og grå. De sorte og grå farver passer forholdsvis godt sammen, men personligt havde vi foretrukket lidt lysere farver, da GIMP ender med at ligner Adobe Photoshop. Hvilket vel og mærke måske er meningen, da det igen giver genkendelighed for brugere. Derudover er designet primært opbygget af faner, faneblade og en værktøjslinjer til venstre og højre. Igen er dette valgt umiddelbart for at skabe genkendelighed. Der er rig mulighed for at justerer de billeder, som du arbejder med. I bund og grund har GIMP et velkendt billedbehandlingsdesign, som bidrager til brugervenligheden for dem af os, som tidligere har benyttet andre billedbehandlingsprogrammer.
Alternative billedbehandlingsprogrammer
Det skal ikke være nogen hemmelighed, at der eksisterer en del forskellige billedbehandlingsprogrammer, som hver især har deres fordel. Derfor anser vi det kun retfærdigt, at nævne nogle af vores favoritter.
Adobe Photoshop: Det klassiske billedbehandlingsprogram. Med den fremragende support, og en velkendt udvikler bag sig, så er Adobe Photoshop hurtigt blevet favoritten hos billedentusiasterne. Og apropos billedentusiasterne, så er det netop dem, som Adobe Photoshop er beregnet til. Hvis du ikke har den største erfaring med billedbehandling, så kan du hurtigt føle sig tabt i sådan et program, og derfor kan det være en god idé at få fødderne i vandet med et mere simpelt program. Med det sagt, så er Adobe Photoshop et fremragende program, som kan arbejde lynhurtigt næsten uanset projektstørrelse. Dette program kommer dog også til at koste dig, da du skal tegne et abbonnement hos Adobe for at bruge Adobe Photoshop, hvilket du kan læse meget mere om her.
Paint.NET: Dette program er en simplere version af Adobe Photoshop, og så er det endda helt gratis. Paint.NET har en hulens masse funktioner, som burde være tilstrækkelige, med mindre man er professionel. Simpliciteten betyder også, programmet er let, hvilket gør at programmet arbejder hurtigt, og sammenlagt betyder at man hurtigt kan lave moderate billedbehandlinger – måske endda hurtigere end man kunne gøre det i Adobe Photoshop eller GIMP.
De ovenstående alternativer er populære hos vores brugere, og det er forståeligt. De har hver deres fordele og ulemper, men hvis GIMP skulle konkurrere med en af dem, så er det nok Adobe Photoshop. GIMP har dog stadig den kæmpe fordel, at være fuldstændig gratis. Med det sagt, så kan GIMP godt halte, hvis du arbejder med de helt store projekter. Det er dog altid afhængigt at din computers ydeevne i sidste ende.
Konklusion
GIMP er et fremragende alternativ til andre velkendte billedbehandlingsprogrammer. GIMP kan det samme som de andre, og mere end de fleste. Download, installation og brugbarheden er lynhurtig, og der går ikke mange minutter før, at man har lavet den billedredigering, som man vil have. Som sagt, så kan GIMP downloades helt gratis, og programmet er også udgivet på dansk, så du behøver ikke engang være skarp til engelsk for at benytte det. Alt i alt, så er GIMP et fremragende alternativ til de dyrere billedbehandlingsprogrammer.
Detter er vores Mac-side om GIMP, men eftersom GIMP også er tilgængeligt til både Windows og Linux, så har vi også en anden side om programmet, som du finder på dette link. GIMP kan altså anvendes på flere forskellige styresystemer, hvilket er super smart, for så kan du stadig fortsætte med at bruge programmet, hvis du på et tidspunkt beslutter dig for at skifte til et andet styresystem!
- Gratis og open source
- Både tilgængeligt til Mac, Windows og Linux
- Opdateres ofte
- Mange gode funktioner
- Meget brugervenligt
- Færre funktioner end eksempelvis Adobe Photoshop
Partnere:
Annoncering:
download.dk:
Afinstallering af GIMP til Mac (Dansk)
- Afslut GIMP til Mac (Dansk)
- Åbn mappen “Programmer”
- Træk GIMP til Mac (Dansk) til din papirkurv
- Bekræft sletning med din Mac’s adgangskode
- Vælg hvorfor du vælger at afinstallere og klik “Afinstaller”




