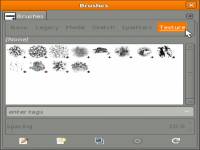Programmer » Multimedie » Billed-behandling
GIMP 2.10.36

GIMP er et gratis alternativ til Adobe Photoshop, der kan downloades til både Windows, Mac og Linux! Og så er programmet på dansk!
Leder du efter et avanceret billedredigeringsprogram, der samtidig koster nul kroner? I så fald er du kommet til det rette sted! Open source-programmet GIMP er nemlig fyldt med professionelle værktøjer og smarte funktioner, der kan løse mange forskellige slags grafiske opgaver!
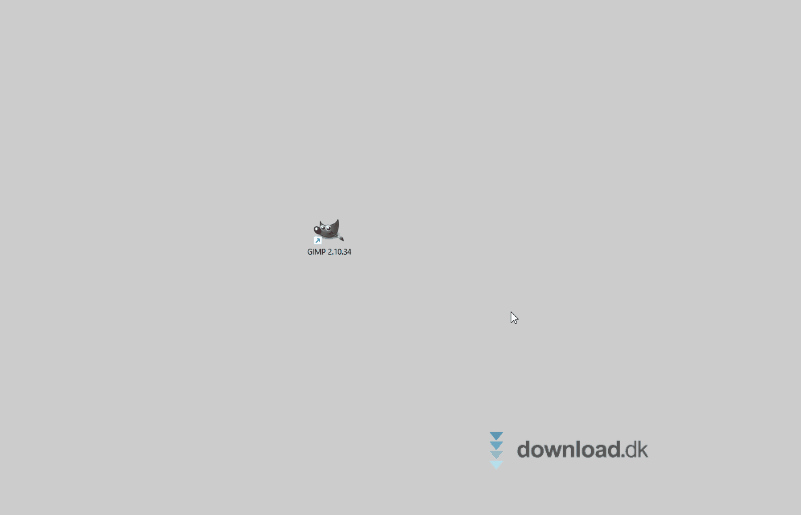
GIMPs mængde af funktionalitet gør, at det ofte omtales som et alternativ til Adobe Photoshop. I den professionelle mediebranche vil mange dog nok mene, at Photoshop stadig er den gyldne standard, men det er også et relativt dyrt program, der kræver et månedligt abonnement. Derudover har GIMP desuden den unikke fordel, at det er kompatibelt med Linux!
Bruger du specifikt Windows, så er det også værd at tage et kig på Paint.NET! GIMPs mange funktioner kan sandsynligvis godt være en stor mundfuld for nye brugere, og det er vores indtryk, at mange finder Paint.NET mere simpelt og overskueligt!
Tilgængelighed og sprog
Udover at GIMP kan anvendes på de fleste styresystemer, så er programmets måske største fordel, at det er open source. Dette betyder nemlig, at GIMP er 100 % gratis og forbliver det fremadrettet. Her er der altså tale om et billedredigeringsprogram, hvor alle kan være med uanset pengepungens størrelse.
På grund af dets popularitet er GIMP desuden tilgængeligt på en lang række sprog, og dette inkluderer også dansk! Så hvis du har det bedst med at bruge programmer med dansk sprog, så er dette altså en mulighed. Hvis billedredigering er helt nyt for dig, så kan det dog være en fordel at lære at bruge programmet på engelsk i stedet, så du bedre kan følge med i online brugervejledninger. Eksempel er et godt første skridt for nybegyndere at tage et kig på GIMPs egne officielle tutorials på dette link, og disse er alle på engelsk.
Installation
For at komme i gang med GIMP skal du først og fremmest trykke på download-knappen nederst på siden. Denne fører dig videre til GIMPs officielle download-side, hvor installationsfilerne til både Windows, Mac og Linux er tilgængelige. Bruger du Windows, så kan du desuden ligeledes vælge at hente GIMP gennem Microsoft Store, hvis du foretrækker det.
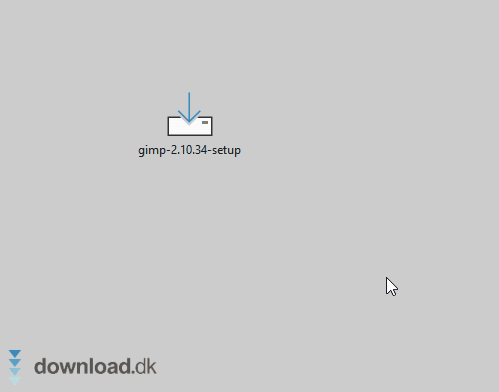
Hvis du allerede har en ældre version af GIMP installeret, så skal du manuelt hente den nye version og installere programmet igen. Der er nemlig ikke en automatisk opdateringsfunktion. Du behøver dog ikke fjerne det gamle GIMP først, da det automatisk ordnes af den nye installation.
Brugerflade og funktioner
Når du åbner GIMP, så bliver du præsenteret for programmets hovedvindue. Det første skridt er ofte at oprette en ny fil, hvilket gøres ved at klikke på “Fil” oppe i det venstre hjørne og herefter vælge knappen “Nyt”. Til valg af billedstørrelsen kan du enten vælge en af de forudinstallerede skabeloner eller selv indtaste en højde og en bredde. Hvis du gerne vil redigere et billede, som du allerede har liggende på computeren, så kan du selvfølgelig også bare åbne det med GIMP.
Hvis du aldrig har brugt GIMP før, så vil det sandsynligvis kræve lidt tid, før du vænner dig til programmets udseende. Brugerfladen kan tilpasses på forskellige måder, men som standard ser den ud som på nedenstående skærmbillede.

Mange af de vigtigste funktioner kan tilgås i siderne af programmet. Eksempelvis er de mest brugte værktøjer at finde oppe i venstre hjørne, mens vinduet med de forskellige lag er placeret nede til højre. Specifikt muligheden for at arbejde med forskellige lag i den samme fil er en af de store fordele ved et program såsom GIMP, når man eksempelvis sammenligner det med Microsoft Paint, hvor alt foregår på det samme lag.
Når man skal have fat i alle GIMPs funktioner, så foregår det oppe i menuen i toppen. På GIF-billedet herunder kan du se programmets forskellige værktøjer og filtre.
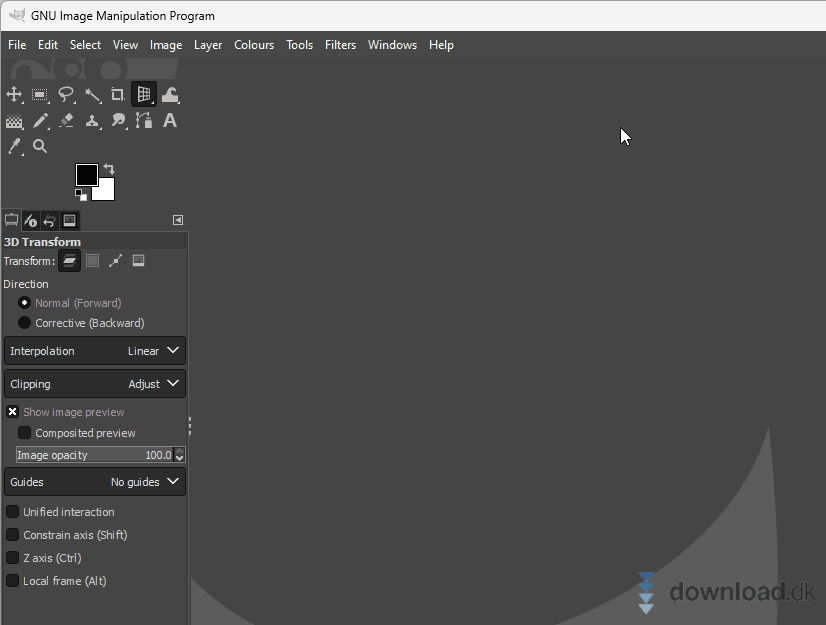
Eksempelvis kan du under programmets værktøjer finde det smarte 3D-transformeringsværktøj, der er det værktøj, som vi anvender på GIF-billedet i toppen af denne anmeldelse til at modificere teksten “GIMP” med.
Som vi allerede har nævnt i afsnittet “Tilgængelighed og sprog”, så anbefaler vi, at nybegyndere tager et kig på de officielle brugervejledninger til programmet inde på GIMPs officielle hjemmeside.
Samlet vurdering
Alt i alt, så er det vores vurdering, at GIMP er en af de allerbedste programmer derude, når det kommer til open source billedredigerings-software. GIMP er nemlig spækket med værktøjer, filtre og meget andet! For nogle brugere kan denne mængde af funktionalitet måske virke en smule overvældende, hvilket er derfor, at vi ligeledes anbefaler Windows-programmet Paint.NET. Hvis man gerne vil teste gratis billedredigeringsprogrammer, så er der ingen vej udenom disse to programmer!
Tip: Prøv også vektorprogrammet Inkscape
GIMP er designet til at arbejde med pixelgrafik. Til skabelsen af eksempelvis logoer og plakater kan det være en fordel at kigge på et vektorprogram i stedet. Vektorgrafik kan nemlig skaleres ubegrænset op, hvilket ikke er muligt i fx GIMP, hvor der vil opstå pixelering. Et gratis og solidt værktøj til vektorgrafik er programmet Inkscape!
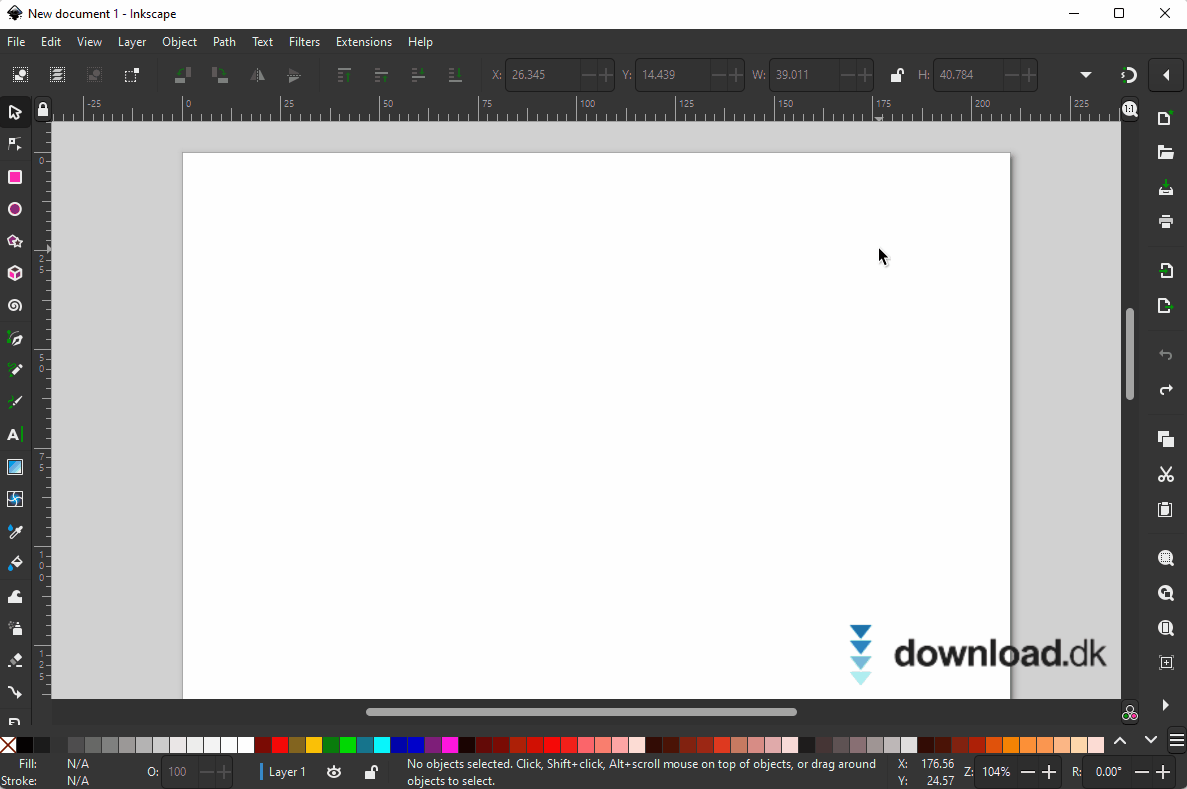
Brugerfladen i Inkscape kan ses på ovenstående GIF-billede, der er taget fra vores anmeldelse af programmet. Ligesom det er tilfældet med GIMP, så er Inkscape både gratis, open source og leveres med en lang række af smarte værktøjer, hvilket gør, at vi varmt kan anbefale programmet til alle vores brugere.
Vælger du både at installere Inkscape og GIMP, så står du med to bundsolide programmer, der kan bruges til at løse mange forskellige grafiske opgaver af professionel karakter! God fornøjelse med programmerne!
- GIMP er både gratis og open source
- Tilgængeligt til både Windows, Mac og Linux
- Mulighed for at vælge mellem mange forskellige sprog
- Masser af smarte værktøjer, filtre og andre funktioner
- GIMP er ikke det nemmeste program at bruge, og det kræver træning at mestre det
Partnere:
Annoncering:
download.dk:
Afinstallering af GIMP
- Åben kontrolpanelet i Windows
- Vælg “Tilføj/Fjern programmer”
- Find GIMP, markér det og vælg “Afinstaller”
- Følg nu processen