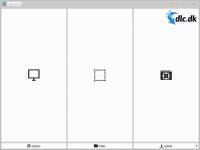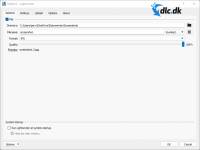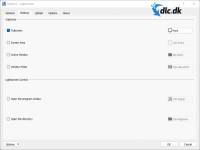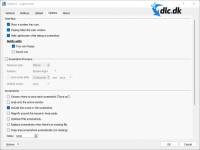Programmer » Multimedie » Screen Capture
Lightscreen 2.5

Lightscreen er et godt og super simpelt værktøj til at gemme skærmbilleder med. Programmet er udviklet til Windows og kan downloades gratis!
Her på Download.dk har vi skrevet om rigtig mange værktøjer gennem tiden, som kan bruges til at gemme skærmbilleder med. Nogle værktøjer er super avancerede og kan også bruges til at redigere billeder med og endda optage skærmvideoer, og så er der andre værktøjer, hvor simplicitet og enkelhed er i fokus. Et sådan program er Lightscreen, som er enormt nemt at bruge.
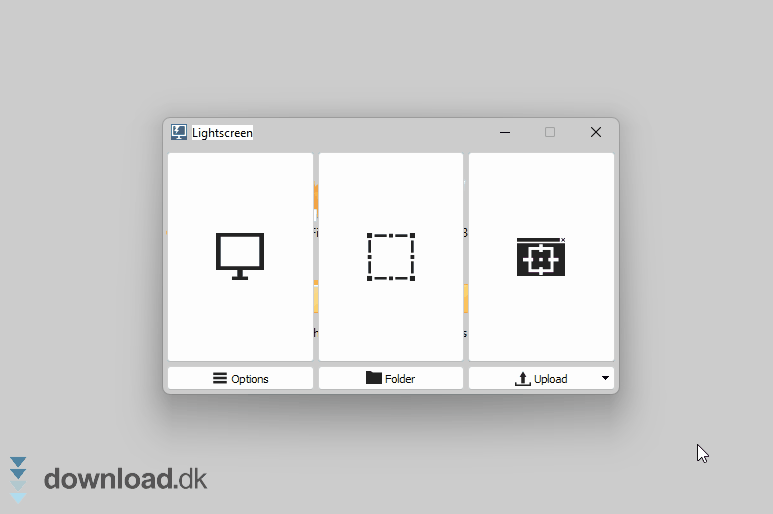
Teksten her på siden er delt op i forskellige afsnit, og vi kommer blandt andet ind på, hvordan man installerer og kommer i gang med programmet. Vi går også lidt i dybden med nogle af de forskellige funktioner, herunder hvordan programmet kan bruges med genvejstaster på tastaturet, så man ikke behøver åbne det hver gang. Til sidst anbefaler vi dig et mere avanceret alternativ til Lightscreen, hvis du gerne vil downloade et andet værktøj med endnu mere funktionalitet.
Tilgængelighed og installation
Vi vil lige starte med at nævne, at Lightscreen ikke er på dansk. Vi føler dog ikke, at det gør den store forskel for de fleste, fordi Lightscreen er simpelthen så simpelt et program, at det nærmest giver sig selv, hvordan man bruger det. Desuden er Lightscreen kun tilgængeligt til Windows. Heldigvis er der mange alternativer til Lightscreen, som også kan bruges på andre operativsystemer, hvilket vi kommer nærmere ind på senere.
Med hensyn til installationen af Lightscreen, så er det en enorm simpel proces. Hvis du trykker på download-knappen her på siden, så bliver du sendt videre til Lightscreens officielle hjemmeside, hvor du kan hente installationsfilen. Herefter klikker du bare på den for at komme igang.

Du kan både vælge at installere Lightscreen som et normalt program eller køre det i “portable mode”. Vælger du sidstnævnte indstilling, så installeres Lightscreen i en mappe, som du altid kan tage med dig. Fx kan du overføre programmappen til et USB-stik og bruge værktøjet på andre computere. Ønsker du dog blot at bruge Lightscreen på din egen computer, så er det fint at vælge indstillingen “Normal installation”.
I vores test af programmet på en PC med Windows 11 tog installationen kun et øjeblik.
Grundlæggende funktionalitet
Når Lightscreen er installeret og kører på computeren, så kan du finde det i form af et lille ikon nede i højre hjørne af skærmen. Hvis du højreklikker på ikonet, så får du nogle forskellige muligheder. Fx kan du åbne Lightscreen eller gå direkte til programmets indstillinger.
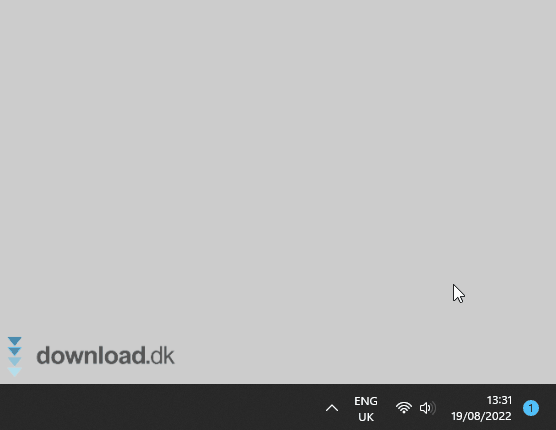
Når Lightscreen er åbent, så er der 3 store knapper, som du kan trykke på. Trykker du på den første, så gemmer Lightscreen et billede af hele din skærm. Vælger du i stedet knappen i midten, så kan du markere et bestemt område på skærmen, som du ønsker at gemme. Trykker du på den tredje knap længst til højre, så har du mulighed for at vælge et bestemt programvindue, som du ønsker at fotografere.
Hvorhenne Lightscreen skal gemme dine billeder, samt i hvilken kvalitet og i hvilket billedformat, kan du justere inde i programmets indstillinger, som du kan se et skærmbillede af herunder.
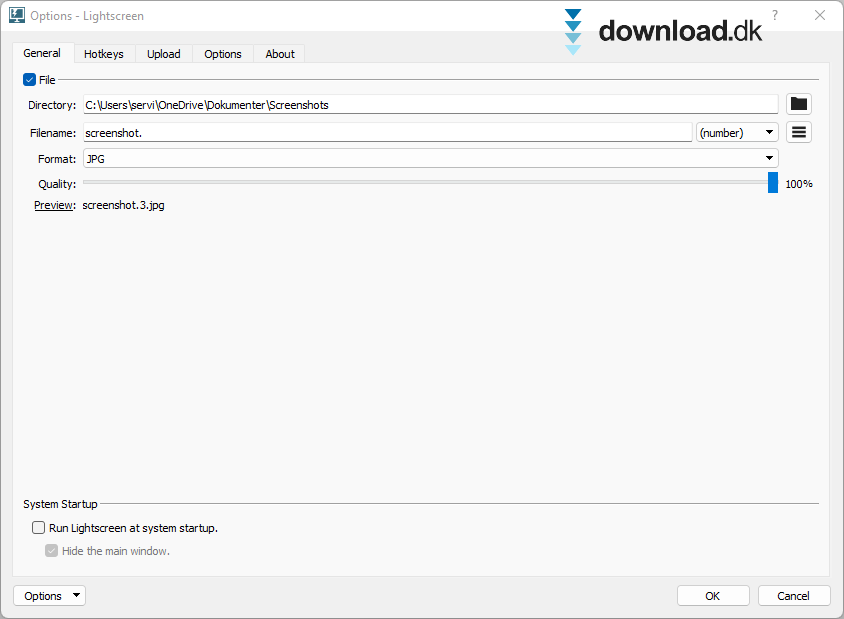
Skærmbilleder kan gemmes i billedformaterne PNG, JPG og BNP.
Fordi Lightscreen er så simpelt et program, som det er, så er der desværre intet indbygget værktøj til billedredigering. Ønsker du at tegne pile, streger eller andet på dine skærmbilleder, så bliver du altså nødt til efterfølgende at gøre det i et andet program. Alternativet, som vi anbefaler nederst på siden, har et indbygget billedredigeringsværktøj.
Genvejstaster
Hvis du synes, at det er irriterende at skulle åbne Lightscreens programvindue hele tiden, så kan du også gemme skærmbilleder ved blot at bruge nogle bestemte taster på tastaturet. Disse genvejstaster kan du aktivere og ændre inde i Lightscreens indstillinger.
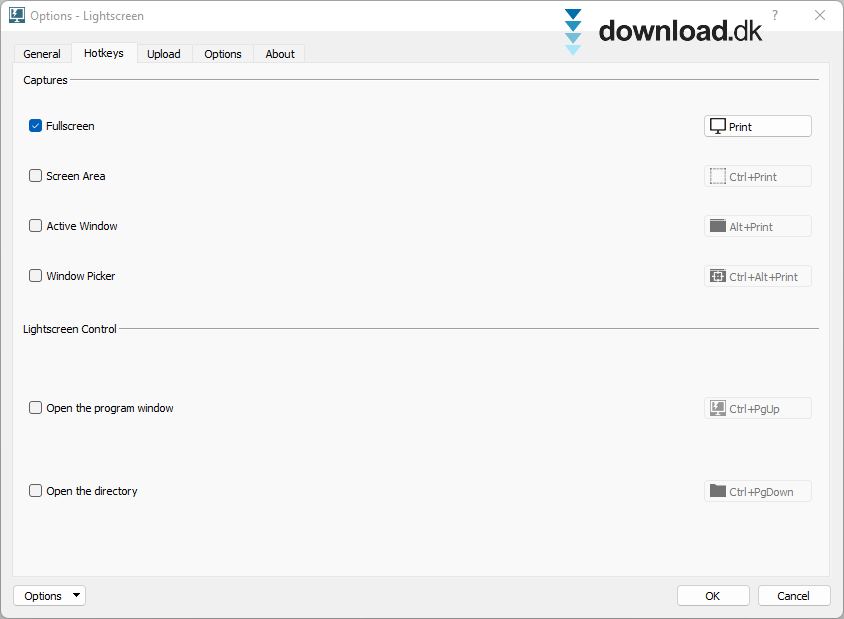
Det er helt op til dig, hvad genvejstasterne skal være. Lightscreen har selv nogle forslag til, hvad genvejstasterne kan være til de forskellige funktioner, men husk på, at det nok er bedst, hvis du ikke har flere programmer på din computer, hvor det er de samme genvejstaster, som du bruger.
Online upload og andre indstillinger
Selvom Lightscreen er et meget simpelt værktøj, så er dog lidt ekstra funktionalitet at finde i programmet, som vi synes, der er værd at nævne.
Eksempelvis er der en funktion til online upload af skærmbilleder. Vi har ikke selv testet denne del af programmet, men det er eksempelvis muligt for dig at indstille programmet til automatisk at uploade dine skærmbilleder til billedtjenesten Imgur.
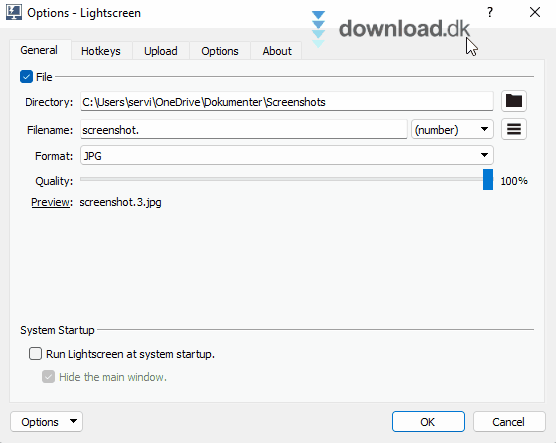
Derudover er der en række indstillinger, som du kan lege med, hvis du har lyst. Nogle af disse kan ses på GIF-billedet over denne tekst. Helt grundlæggende indeholder Lightscreen dog ikke særlig mange funktioner.
Mere avancerede værktøjer
Hvis du gerne vil prøve andre værktøjer med den samme funktionalitet som Lightscreen, så er der masser af slagsen, som du kan hente. Faktisk har vi en hel softwarekategori her på Download.dk kun med den slags programmer, som du kan finde på dette link. Her kan du finde programmer til både Windows, Mac og Linux.
Hvis du synes, at Lightscreen er et lidt for simpelt program til dig, og du specifikt leder efter et mere avanceret af slagsen, så kan vi anbefale dig at prøve Sniptool. Vi har skrevet en anmeldelse af programmet, som du kan læse ved at trykke lige her. Programmets brugerflade kan ses herunder.
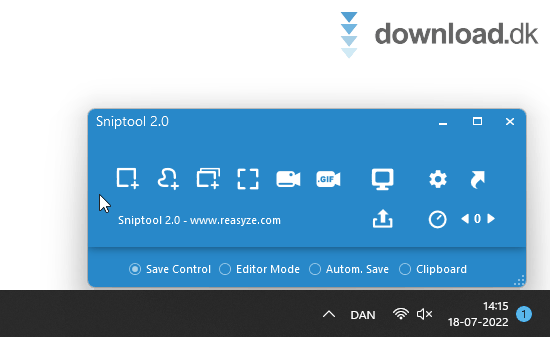
Sniptool kan cirka alle de samme ting som Lightscreen, men derudover indeholder programmet også et smart redigeringsværktøj, som du kan bruge til at redigere dine skærmbilleder med. Eksempelvis kan du indsætte tekst, pile og meget andet, som kan være brugbart til at uddybe, hvad det er, som du gerne vil have andre til at kigge efter på dine skærmbilleder.
Derudover kan Sniptool også bruges til at optage skærmvideoer med, hvilket er en ekstremt brugbar funktion, hvis der er noget bestemt, som du gerne vil vise som en video i stedet for et billede.
- Gratis
- Enormt simpelt og nemt at anvende
- Kan gemme billeder af hele skrivebordet eller et specifikt område
- Med genvejstaster kan Lightscreen aktiveres fra tastaturet
- Funktion til automatisk at uploade skærmbilleder til internettet
- Begrænset funktionalitet
- Kan ikke bruges til at redigere skærmbilleder med
Partnere:
Annoncering:
download.dk:
Afinstallering af Lightscreen
- Åben kontrolpanelet i Windows
- Vælg “Tilføj/Fjern programmer”
- Find Lightscreen, markér det og vælg “Afinstaller”
- Følg nu processen