Programmer » Multimedie » Screen Capture
ksnip 1.10.1

Med ksnip kan du gemme og redigere screenshots. Eksempelvis kan du tage et billede af et bestemt program og herefter tilføje tekst, pile og meget andet. Download værktøjet gratis til Windows, Mac og Linux!
Har du et bestemt program eller computerspil, som du gerne vil tage billeder af? Heldigvis behøver du ikke finde dit kamera frem og fotografere din skærm, for der er nemlig masser af forskellige stykker software, som man kan installere, der klarer opgaven for dig direkte på computeren. Eksempelvis kan du vælge at prøve ksnip, som du kan læse mere om her på siden.
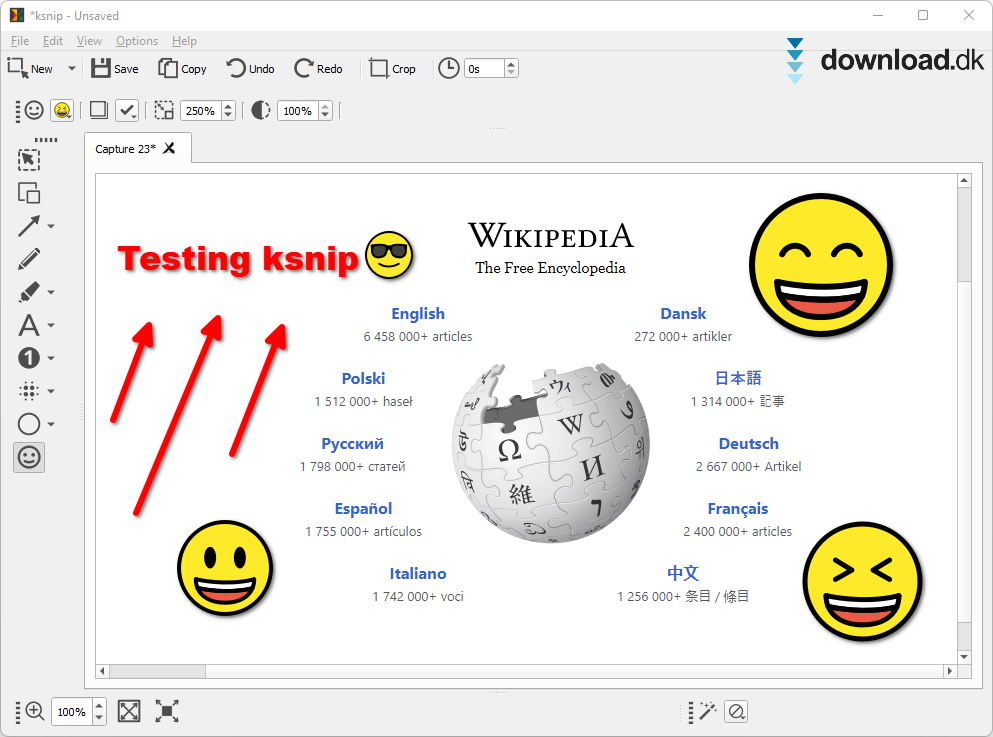
I de fleste operativsystemer vil man opleve, at der allerede er indbygget software til at gemme skærmbilleder med. På Windows kan man eksempelvis bruge det inkluderede stykke software ved navn Klippeværktøj. Det er dog et relativt simpelt, og det er her, hvor et program som ksnip skiller sig ud. Med ksnip er der nemlig indbyggede funktionalitet til billedredigering. Fx kan man tilføje tekst, vandmærker, smileyer og andre ting.
Uanset om du bruger Windows, Mac eller Linux, så har du mulighed for at teste ksnip. Værktøjet er nemlig tilgængeligt til alle tre operativsystemer.
Kom igang med ksnip
For at bruge knsip, så skal du selvfølgelig starte med at hente installationsfilen. Når du trykker på download-knappen her på siden, kommer du videre til Sourceforge, hvor ksnip kan hentes til alle de understøttede operativsystemer.
Vi har selv testet ksnip på Windows 11, og som det kan ses på GIF-billede under denne tekst, så er installationen en simpel proces.
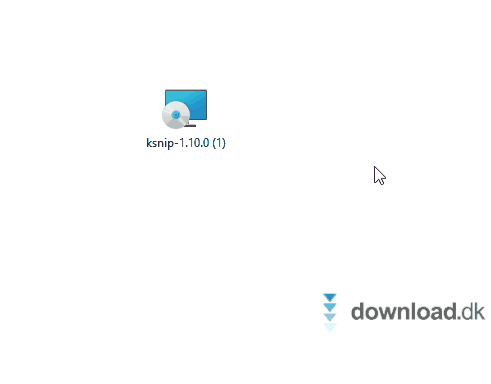
Under installationsprocessen blev der ikke automatisk lavet en skrivebordsgenvej på vores computer, men man kan nemt finde ksnip ved at søge efter det på computeren. Desuden kan man også finde værktøjet nede i højre hjørne af skærmen som et lille ikon, når programmet er åbent og kører i baggrunden.
Når ksnip er installeret, så er man klar til at gemme skærmbilleder! Som det ses på GIF-billedet herunder, så kan man fx tage et billede af et firkantet område af skærmen ved at trykke på knappen “New”. Trykker man på den lille pil til højre for knappen bliver man præsenteret for andre muligheder.
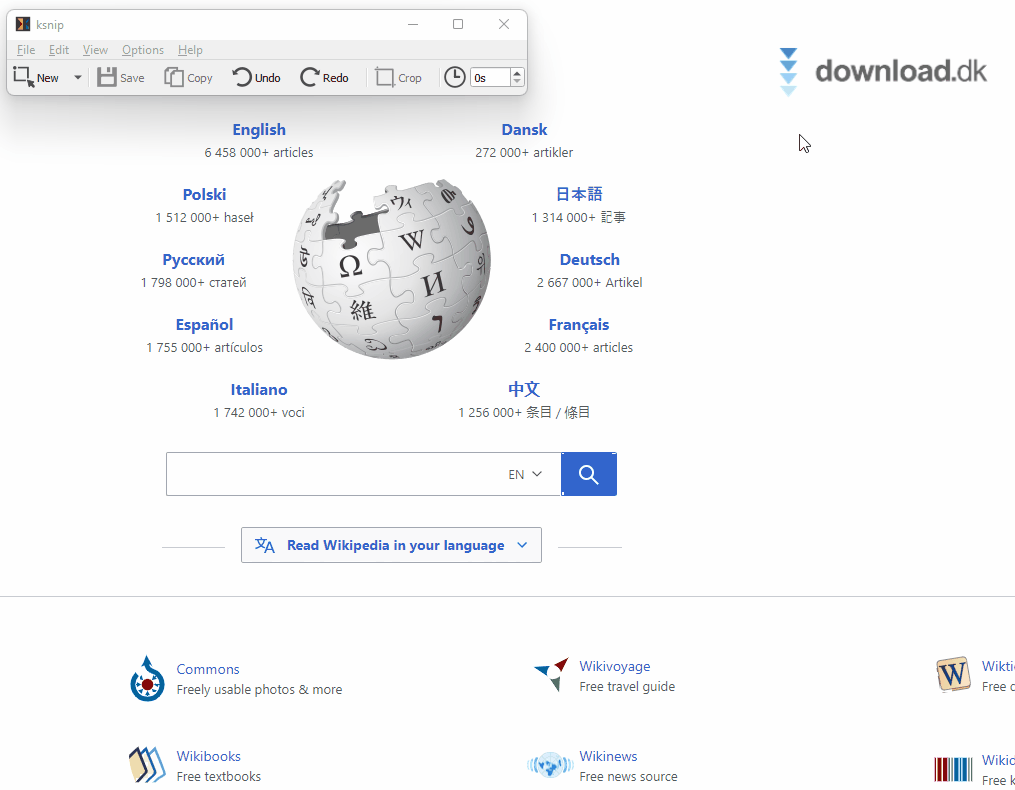
Alternativt kan man vælge at bruge de indbyggede genvejstaster. Så kan man nemlig tage skærmbilleder når som helst uden først at åbne ksnips programvindue. Programmets genvejstaster kan ses og justeres inde i indstillingsvinduet, som er beskrevet lidt længere nede her på siden.
Sådan redigeres skærmbilleder
Når du har taget et skærmbillede, så er du klar til at prøve det indbyggede redigeringsværktøj i ksnip! Dette åbnes nemlig automatisk. På GIF-billedet herunder kan du se, hvordan brugerfladen ser ud, samt en demonstration af nogle af redigeringsfunktionerne.
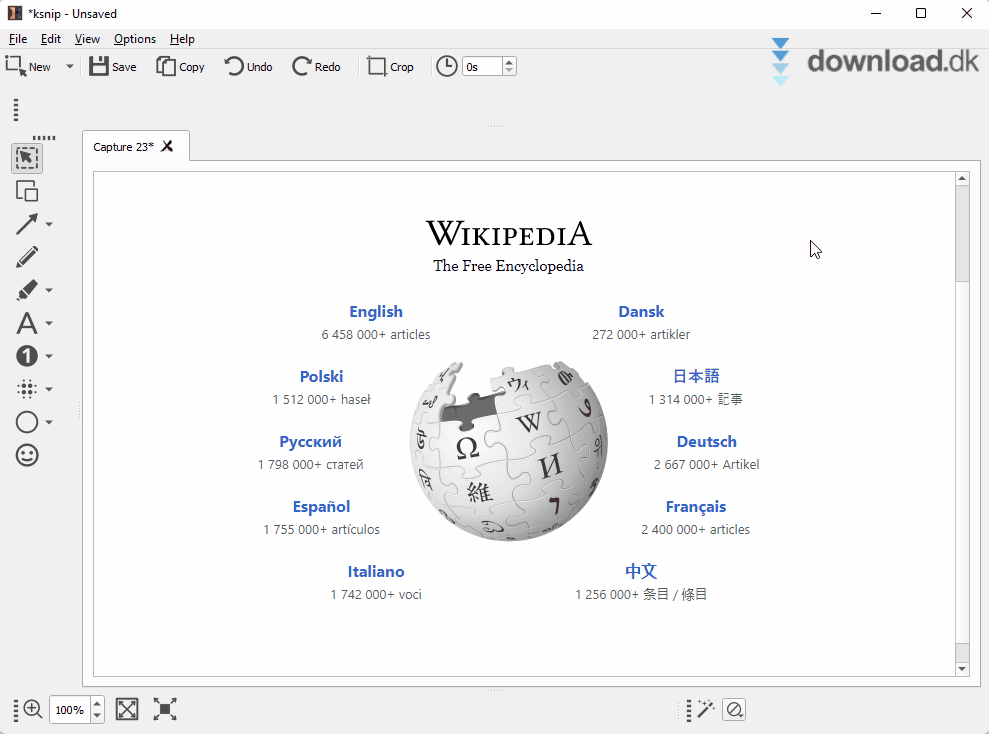
De fleste værktøjer ses ude i højre side. Her er der blandt andet værktøjer til at skrive tekst, tilføje smileyer, tegne streger og indsætte cirkler med numre. Man kan også sløre eller pixelere bestemte del af sit skærmbillede, hvis der er noget, som man ønsker at gøre utydeligt.
Det er også værd at nævne, at der er en funktion til at tilføje vandmærker. Før man kan bruge denne, så skal man dog lige åbnet programmets indstillinger og tilføje billedfilen, som man ønsker at bruge. Herefter kan man tilføje et vandmærke ved at trykke Shift+W.
ksnips indstillinger
Ønsker man at dykke lidt dybere nede i funktionalitet i ksnip, så skal man ind i programmets indstillinger. Dem finder man ved at trykke på “Options” i toppen af programmet og herefter klikke på knappen “Settings”.
Du kan se indstillingsvinduet på GIF-billedet herunder. Vi har ikke testet de fleste af de mere avancerede funktioner, men der er fx mulighed for at indstille ksnip til at uploade skærmbilleder til internettet.

Det er også herinde i programmets indstillinger, at man kan specificere hvilken billedfil, som man ønsker at benytte, når man bruger vandmærkefunktionen.
Fordele og ulemper ved ksnip
Efter vores vurdering er der forskellige fordele og ulemper ved at bruge ksnip. Noget af det bedste ved ksnip er helt sikkert, at programmet er gratis og nemt at bruge. Derudover er det smart at have et program som ksnip, da det indbyggede klippeværktøj i Windows ikke er et særlig avanceret program.
I forhold til ulemperne, så er det værd at nævne, at ksnip faktisk heller ikke er det mest avancerede program i hele verden. Det indbyggede redigeringsværktøj er smart, men det er helt klart mest til basal billedredigering. Skal man lave mere avancerede justeringer på sine skærmbilleder, så bliver man nødt til at finde et mere kraftfuldt program. Eksempelvis Paint.NET eller GIMP.
Derudover har ksnip den begrænsning, at det udelukkende kan bruges til at gemme skærmbilleder med. Det kan ikke bruges til også at optage videoer af skærmen. Savner man et værktøj til den slags, så anbefaler vi et godt værktøj til skærmvideoer i det næste afsnit lige under denne tekst.
Optag skærmvideoer med ScreenToGif
Selvom det sommetider siges, at et billede siger mere end tusind ord, så kan det jo være, at det i nogle situationer er endnu smartere med en video i stedet. Hvis du eksempelvis skal vise en ven eller en kollega, hvad der foregår på din skærm eller hvordan man spiller et bestemt computerspil, så er det måske bare smartere at optage en video frem for at tage et screenshot.
Når det handler om skærmvideoer, så kan vi kraftigt anbefale ScreenToGif. Dette værktøj er nemlig nemt at bruge, og så er det fuld af smart funktionalitet. Udover at kunne optage video, så indeholder ScreenToGif også et super brugtbart videoredigeringsværktøj, som man efterfølgende kan bruge til at redigere sine skærmvideoer med. Man kan fx justere længden på en video, tilføje vandmærker, eksportere til forskellige videoformater og mange andre smarte ting. Desuden kan programmet bruges med dansk sprog!
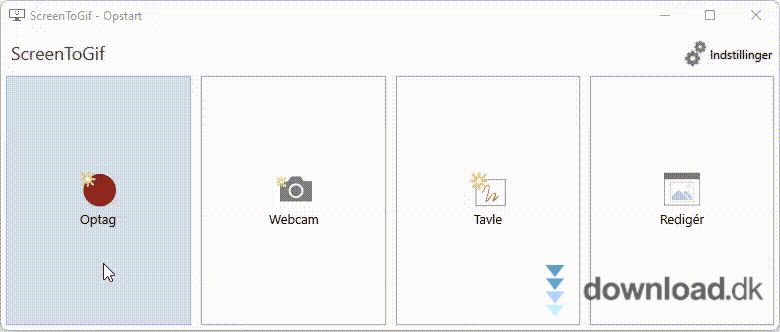
Desværre er ScreenToGif dog kun tilgængeligt til Windows, så Mac- og Linux-brugere kan desværre ikke bruge det. Til gengæld kan vi dog nævne, at vi har en hel softwarekategori med navnet “Screen Capture” her på Download.dk, som man kan vælge at kigge igennem efter andre lignende værktøjer. Den finder du på dette link.
- Gratis
- Både tilgængelig til Windows, Mac og Linux
- Indbygget værktøj til simpel billedredigering
- Kan kun bruges til at gemme skærmbilleder og ikke til at optage skærmvideoer
- Billedredigeringsværktøjet er ikke super avanceret
Partnere:
Annoncering:
download.dk:
Afinstallering af ksnip
- Åben kontrolpanelet i Windows
- Vælg “Tilføj/Fjern programmer”
- Find ksnip, markér det og vælg “Afinstaller”
- Følg nu processen
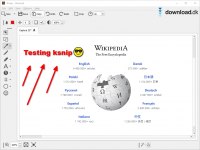
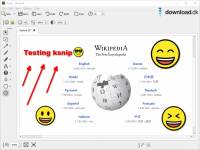
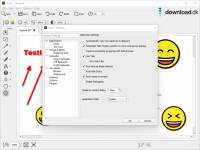
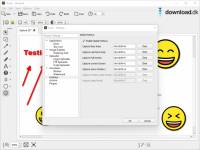
Klik her for at afgive din egen stemme